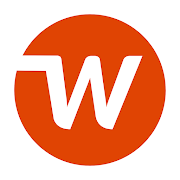Member FAQ
Your Questions Answered

Checking/Savings
Our routing number is 323075495. This can be found at the bottom of our website, as well as in Online/Mobile Banking.
Online Banking Only:
- Login to your Online Banking account
- Click your Checking Account
- Click the “i” (information) symbol next to your Checking Account at the top of the page.
In order to keep your membership active, your account must have activity within the last 12 months. Activity includes but is not limited to:
- Logging in to OLB
- Making a transfer
- Calling the credit union and having a team member update your account
NOTE: Receiving dividends is not a valid form of activity.
There are a few options to process a one-time or recurring transfer out of a Point West Account:
- Setting up a Bill Pay account within Online or Mobile Banking and setting up transfers through the Bill Pay platform.
- Request an ACH form from us by emailing [email protected] or using our contact form
- Initiate the transfers from your external account.
In order to earn dividends on your Flex Checking account, you must meet the following requirements:
If you have Flex Checking w/ Visa Debit Card (1.50% APY up to $5,000)
- Enroll in Online Banking.
- Enroll in paperless eStatements.
- Have a minimum $500 Direct Deposit each month.
- Complete 15 Point West Visa Debit Card transactions during the month
If you have Flex Checking w/ Visa Credit Card (3.00% APY up to $15,000)
- Enroll in Online Banking.
- Enroll in paperless eStatements.
- Have a minimum $500 Direct Deposit each month.
- Complete 15 Point West Visa Credit Card transactions during the month.
Visit our Checking Accounts page for more info.
Online Banking
Online Banking
- Login to your Online Banking account
- On the navigational menu on the left side of your screen, select More Services
- Under Loan Services, select Apply for Loan
Mobile App
- Login to your account via the Mobile Banking app
- Open the navigational menu by clicking the icon in the top left of your screen
- Select More Services
- Under Loan Services, select Apply for Loan
Mobile App
- Login to your account via the Mobile Banking app
- Open the navigational menu by clicking the icon in the top left of your screen
- Select Mobile Deposit
- Select the account you wish to make the deposit into
- Take a picture of the front of the check
- Take a picture of the back of the check
- Enter the deposit amount
- Submit the deposit
Note: Please be sure to endorse the back of your check with the written words, “For mobile deposit only,” the credit union’s name (i.e., “PWCU,” “Point West CU,” etc.)
Eligibility and Qualification Requirements
To qualify for the service, you must be a member in good standing and meet any additional eligibility criteria as dictated by the Credit Union. For more information, please read our Mobile Deposit User Agreement.
Online Banking
- Login to your Online Banking account
- On the navigational menu on the left side of your screen, select Transfers
- Under Transfers, select WITHIN MY ACCOUNTS if it is not already highlighted
- Select the account you’d like to transfer from
- Select the account you’d like to transfer to
- Select whether or not you’d like to set up a recurring transfer
- Select your transfer date (if you selected recurring transfer, select your frequency)
- Enter the amount you’d like to transfer
- Add a memo (optional)
- Click Transfer
Mobile App
- Login to your account via the Mobile Banking app
- Open the navigational menu by clicking the icon in the top left of your screen and select Transfers
- Select Transfer Within My Accounts
- Select the account you’d like to transfer funds from
- Select the account you’d like to transfer funds to
- Select whether or not you’d like to set up a recurring transfer
- Select your transfer date (if you selected recurring transfer, select your frequency)
- Enter the amount you’d like to transfer
- Add a memo (optional)
- Click Transfer
Online Banking
- Login to your Online Banking account
- On the navigational menu on the left side of your screen, select Transfers
- Under Transfers, select TO ANOTHER MEMBER
- Select the account you’d like to transfer funds from
- Enter the destination account number, account type and last name of the member whos account you are transferring to
- Select whether or not you’d like to set up a recurring transfer
- Select your transfer date (if you selected recurring transfer, select your frequency)
- Enter the amount you’d like to transfer
- Add a memo (optional)
- Select Save Destination Account if you’d like to save the account information should you need to transfer to this account in the future
- Click Transfer
Mobile App
- Login to your account via the Mobile Banking app
- Open the navigational menu by clicking the icon in the top left of your screen and select Transfers
- Select Transfer to Another Member
- Select Transfer to Another Member once more
- Select the account you’d like to transfer funds from
- Enter the destination account number, account type and last name of the member whos account you are transferring to
- Select whether or not you’d like to set up a recurring transfer
- Select your transfer date (if you selected recurring transfer, select your frequency)
- Enter the amount you’d like to transfer
- Add a memo (optional)
- Select Save Destination Account if you’d like to save the account information should you need to transfer to this account in the future
- Click Transfer
Online Bill Pay is a service that allows you to pay any designated merchant, institution or individual a fixed recurring amount or a variable amount from your designated Checking Account. You can set up and manage all your payments in one place instead of setting up payments at each individual website.
Online Banking
- Login to your Online Banking account
- On the navigational menu on the left side of your screen, select Bill Pay
- Read through the Terms and Conditions
- Click ACCEPT THE TERMS & CONDITIONS
Mobile App
-
- Login to your account via the Mobile Banking app
- On the navigational menu on the left side of your screen, select Bill Pay
- Read through the Terms and Conditions
- Click ACCEPT THE TERMS & CONDITIONS
Online Banking
- Login to your Online Banking account
- On the navigational menu on the left side of your screen, select Statements
- Select the account for which you’d like to view the statements for and select View
- Select Statements
Mobile App
- Login to your account via the Mobile Banking app
- Open the navigational menu by clicking the icon in the top left of your screen
- Select Statements
- Select the account for which you’d like to view the statements for and select View
- Select Statements
Mobile App
- Login to your account via the Mobile Banking app
- Open the navigational menu by clicking the icon in the top left of your screen
- Select Settings
- Select Quick Balance
- Turn on the “View balances without authentication” setting. Change the other settings to your liking.
- The next time open your app and before logging in, click the Balances button at the bottom of your screen.
Mobile App
- Login to your account via the Mobile Banking app
- Open the navigational menu by clicking the icon in the top left of your screen
- Select Settings
- Select Security
- Toggle Face ID or Fingerprint ID
Note: You may need to repeat this process whenever you change your password.
Card Services
For Credit Card Lost/Stolen
1.800.991.4961
For Fraud and Dispute
1.800.600.5249
Mon-Fri: 5:00am to 5:45pm PT
Sat: 6:00 am to 11:45am PT
To make your credit card payment, visit https://www.ezcardinfo.com. If you don’t have an account set up, you may create one from the login page. Please have your credit card number ready when beginning enrollment.
You can also access the eZCard site from within Online Banking and our Mobile App.
- Go to https://www.ezcardinfo.com/
- Login to your account (If you have not created an account, you may do so from this page)
- Select STATEMENTS menu options
- Select View Statements
To access your ScoreCard Rewards, visit https://www.scorecardrewards.com/#/home.
If you have not created an account, you may do so from this page. Please have your credit card number ready before beginning enrollment.
Once your account is created, you can view your reward balance, search and view all available redemption options and more!
Loans
You can visit www.pointwestloan.com or click Apply Now on the webpage for the loan you are interested in.
The due date for your loan can be found by logging into your Online/Mobile Banking account.
- Login to your account via Online/Mobile Banking.
- Select your loan from the available account options on the main screen.
- Under your Loan Balance, you will find your due date (MM/DD/YYYY).
You can make loan payments via Online/Mobile Banking.
Online Banking
- Login to your Online/Mobile Banking account
- Select the loan you want to make a payment to from the available accounts listed
- Under your loan balance, select Make Payment
Mobile App
- Login to your Online/Mobile Banking account
- Select the loan you want to make a payment to from the available accounts listed
- Select the payment icon in the bottom right of your screen
- Select Standard Payment
You can make automatic loan payments via Online/Mobile Banking.
Online Banking
- Login to your Online/Mobile Banking account
- Select the loan you want to make a payment to from the available accounts listed
- Under your loan balance, select Make Payment
- Choose the Point West account you’d like to make your payment from
- Select Recurring Payment
- Set your frequency, amount and add a memo if needed
Mobile App
- Login to your Online/Mobile Banking account
- Select the loan you want to make a payment to from the available accounts listed
- Select the payment icon in the bottom right of your screen
- Select Standard Payment
- Choose the Point West account you’d like to make your payment from
- Select Recurring Payment
- Set your frequency, amount and add a memo if needed
Other
Yes!
Credit Pathways is our Digital Credit Counselor that provides you with the tools and knowledge you need to understand your credit profile and make positive changes. Visit this link to learn more about Credit Pathways.
There is covered parking in the onsite garage and limited street parking nearby. We provide 1 hour of complimentary parking with validation when you park in the garage.
We have one branch located at 1107 NE 9th Ave #108, Portland, OR 97232.
Our Hours:
Monday-Wednesday: 9 AM – 5 PM
Thursday: 10 AM – 5 PM
Friday: 9 AM – 6 PM
Saturday-Sunday: Closed
We have one deposit-taking ATM located right outside the Lloyd Branch.
Services include:
- Accepts Check Deposits
- Accepts Cash Deposits
- Walk-up
- Handicap Access
Alternatively, you can use the ATM/Branch Locater to find the nearest Co-Op location nearest you.